
子供たちのiPhoneに自動的に制限をかけたいなら「スクリーンタイム」という機能をおすすめします!(iOS12以降に搭載されています。)
スクリーンタイムで設定できることは、次の4つ。
- 休止時間
- アプリの使用時間制限
- 使えるアプリの制限
- コンテンツとプライバシーの制限
子供のiPhoneを「ファミリー共有」にしていればこれらの制限を親のiPhoneから子供のiPhoneに設定できてしまうのです。
この記事ではスクリーンタイムの設定方法についてまとめました。
(ただしファミリー共有の設定は済んでいることが前提です。)
子供たちがスマホ使用のルールを守ってくれないという同じ悩みを持ったお父さんお母さん方の参考になればと思います。
スクリーンタイムの設定方法
『設定』の中に『スクリーンタイム』があるのでタップします。
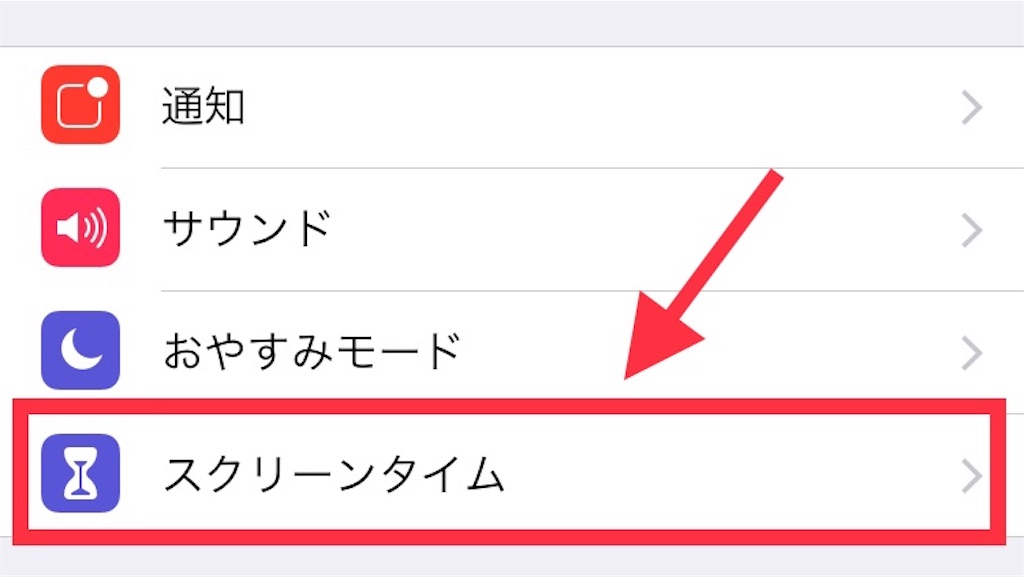
下の方に移動すると「ファミリー」という項目があって登録されている子供たちが表示されます。
設定したい子供の名前をタップします。
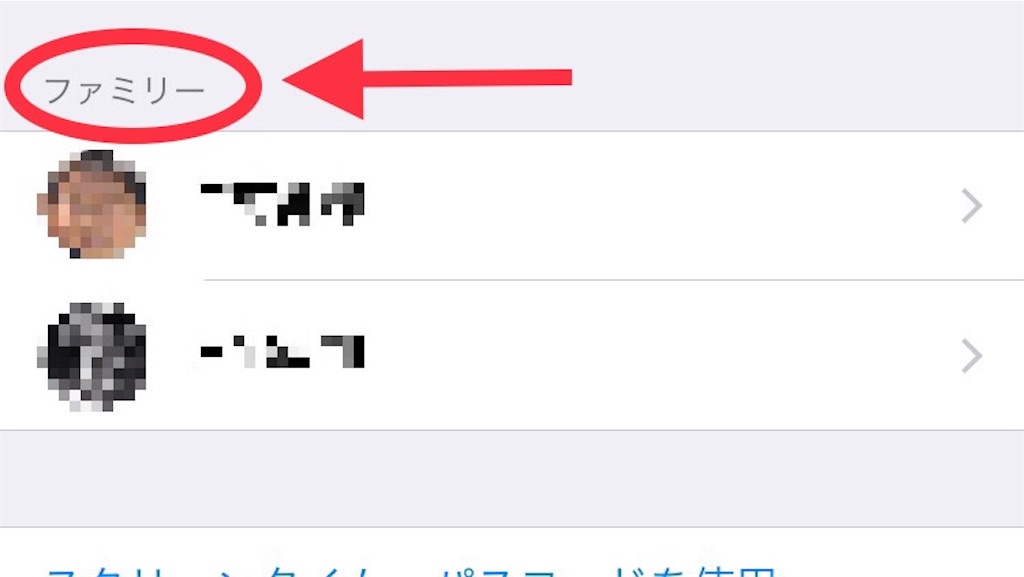
※ここで事前に子供が13歳未満の場合は「ファミリー共有」を利用して子供たちに「Apple ID」を取得させておかなければなりません。
※またこの機能が使えるのは「ファミリー共有」している18歳未満の子供です。
「スクリーンタイムをオンにする」をタップ。
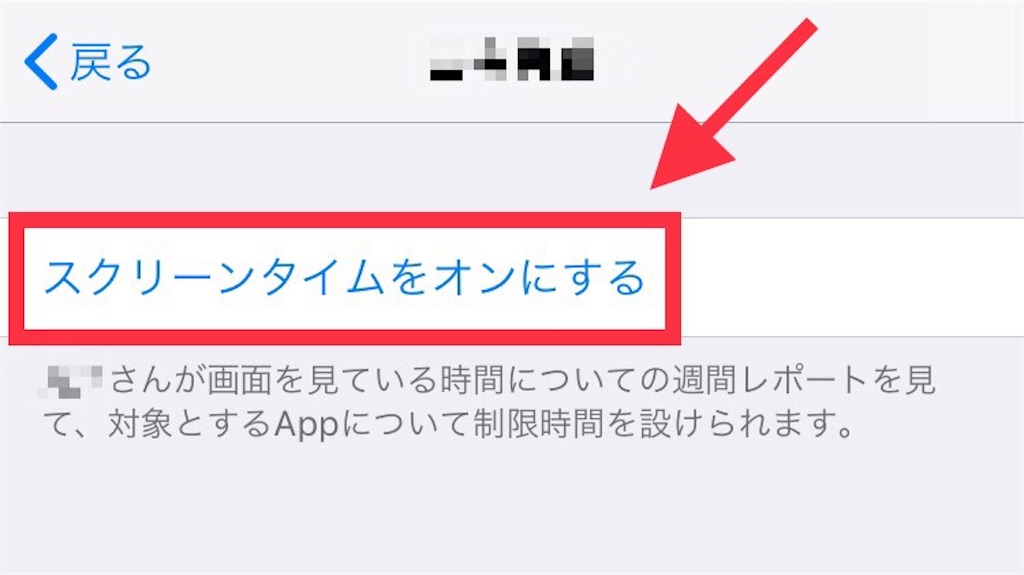
どんなことができるようになるのか説明文が表示されるので確認後、1番下の「続ける」をタップ

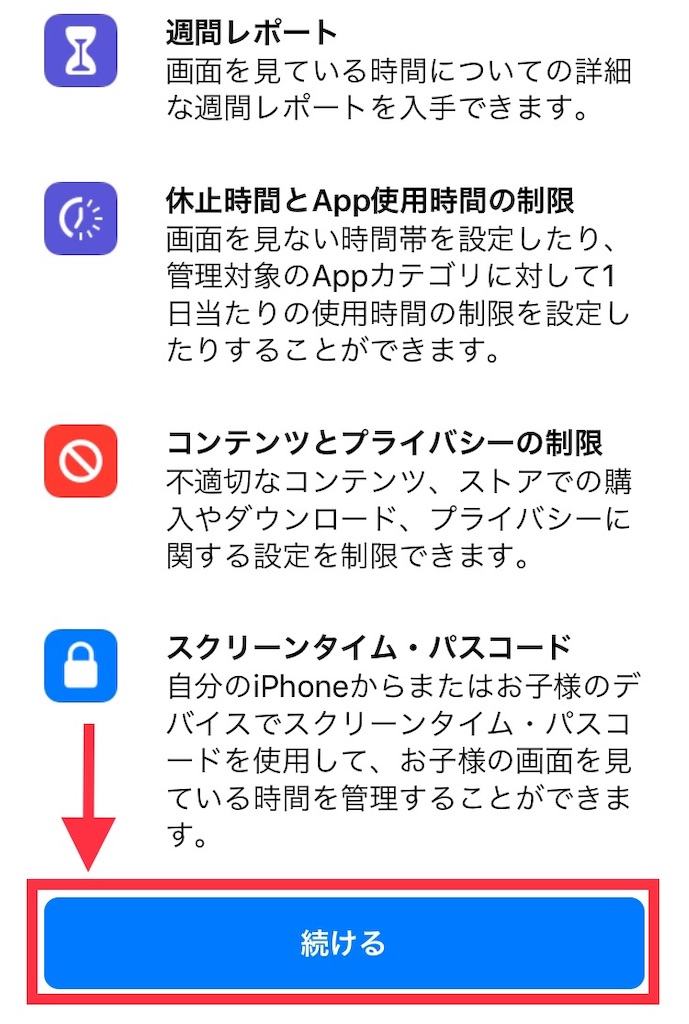
休止時間の設定
まずは休止時間の設定です。iPhoneを触っても何も出来ない時間を設定します。
我が家では20:30にはスマホいじり終了なのでその時間に設定しました。
設定後「休止時間を設定」をタップ!
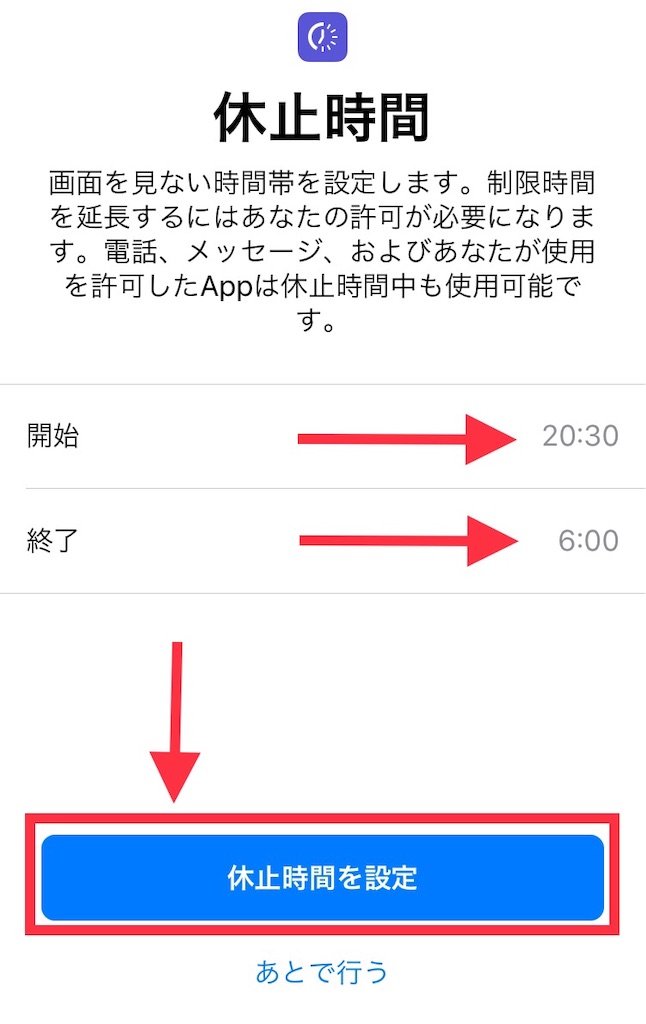
アプリ使用時間の制限
次はアプリの使用時間を制限します。
我が家ではすべてのアプリを使用できなくしました。他にもカテゴリー毎に制限をかけることもできます。

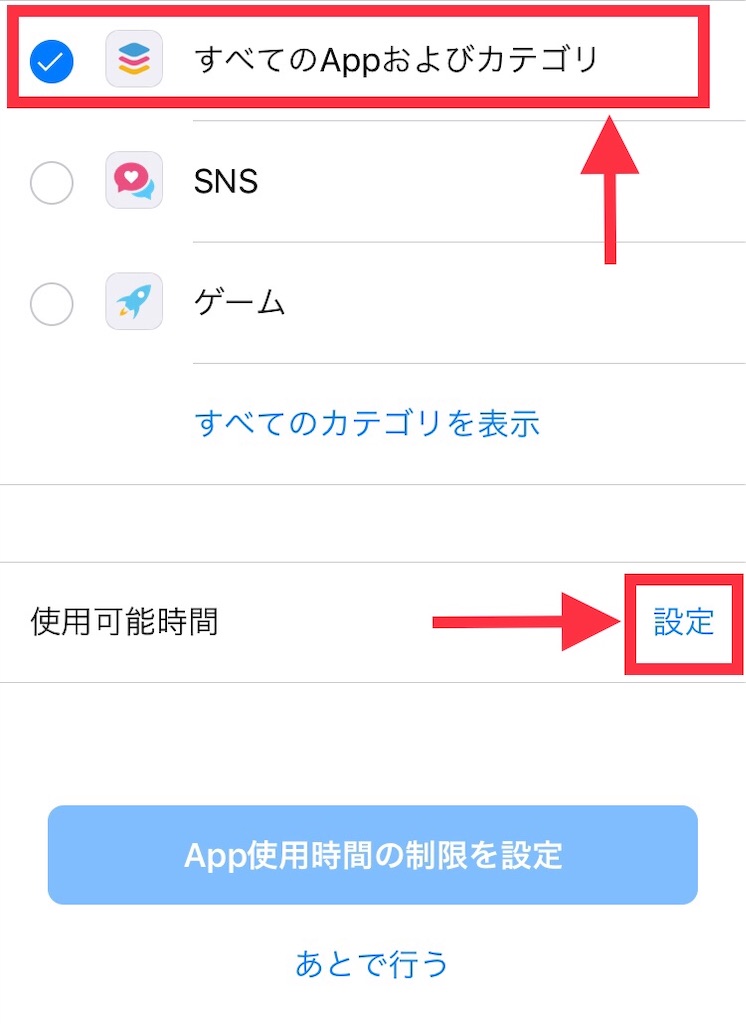
「使用可能時間」の「設定」をタップすると時間を分単位で決めることができます。
我が家は「平日1時間」。
「App使用時間の制限を設定」をタップして次へ。
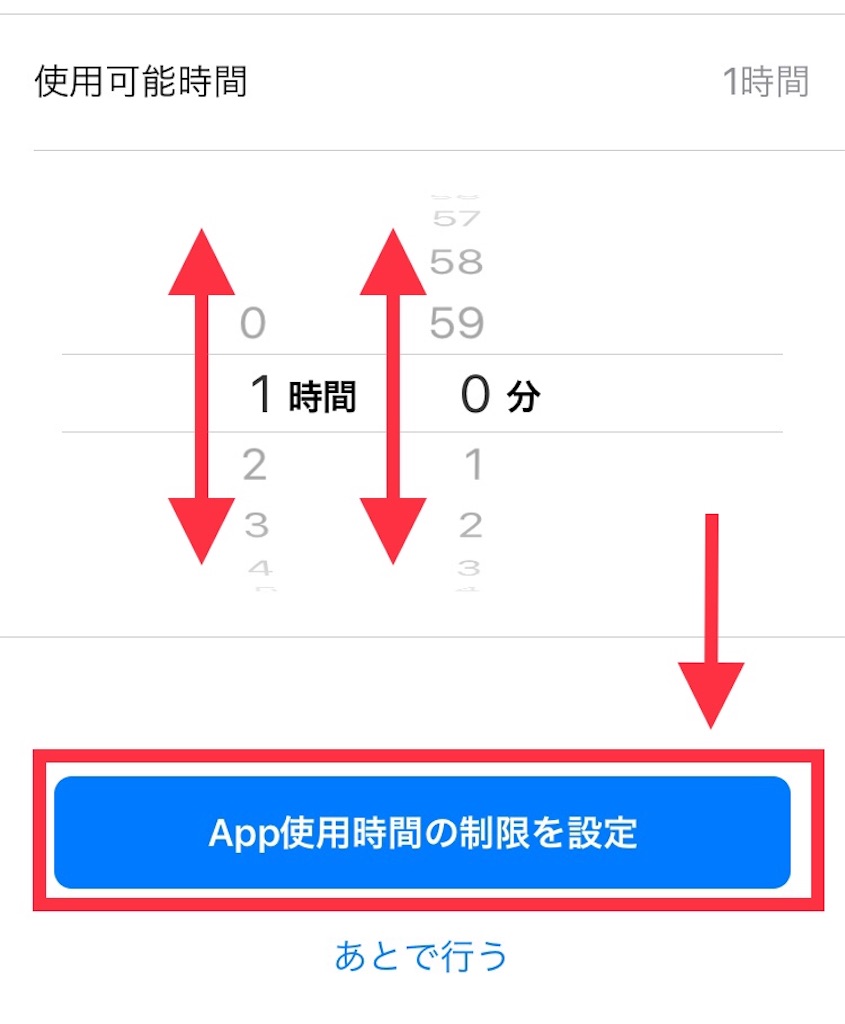
コンテンツとプライバシーの制限
最後にコンテンツとプライバシーの説明が出てくるのですが、ここでは設定せずに進みます。
1番下の「続ける」をタップします。

親がスクリーンタイムの設定内容を変更したりする際に必要な「パスコード」を設定します。子供に知られるとダメなやつですのでご注意を。
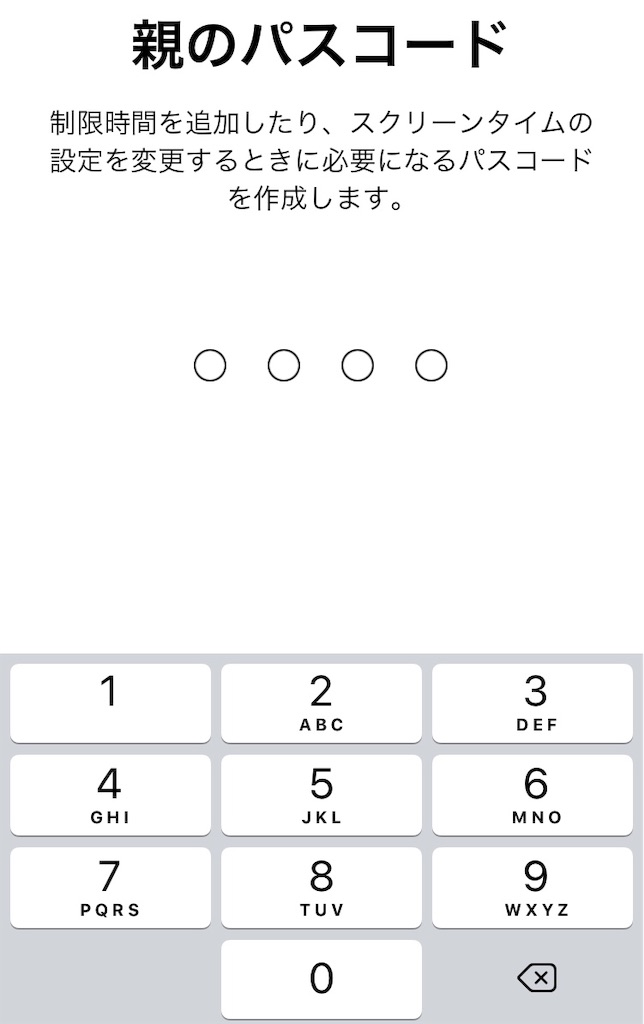
確認のために2回入力したら完了です!
最後に
時間がくると強制的に使えなくなるので、いう事を聞かないお子様をお持ちの親御さんには超おすすめな機能です^^
ぜひ子供のiPhoneをファミリー共有してスクリーンタイムを設定してみてください。
今回制限を設定することになった経緯はこちらで詳しく書いてます。
導入してから1週間後の状況も記事にしました!
ある時からスクリーンタイムが効かない状態になっていて、やりたい放題になっていました。おかしいと思って色々試して無理くり直した記事がこちら。
ニンテンドースイッチでも同じような設定(みまもり設定)があります。これも設定しておいた方がいいですよ。



