Amazonプライムビデオは見放題で良く知られていますが、有料の作品もたくさんあります。
これが初期設定のままだと有料の動画も見放題の動画と同じくワンクリックで見ることができてしまいます。
僕はそれを知らず子供にFire TV Stickのリモコンを渡して自由に見させていたら、導入してすぐにAmazonから料金請求のメールが来たことがあります…。
ということで、お子さんのいらっしゃるご家庭ではとくに、「機能制限」の設定をして勝手に有料動画を見られないようにしておくのがおすすめです。
一度設定してしまえば、間違ってクリックしても登録した4桁の数字を入力しなければ先に進まないようになります。
早速設定したのでやり方などまとめておきます。
機能制限はデバイスごとに設定する必要あり
Amazonプライムビデオの機能制限は視聴しているテレビやパソコンなどそれぞれの機器ごとに設定する必要があります。
例えば、パソコンで機能制限の設定をしたからと言って、テレビも機能制限されたわけではありません。
テレビはテレビ側で機能制限の設定をします。
テレビでの設定方法
ホーム画面のメニュー1番右の「設定」をクリックして次の画面へ。
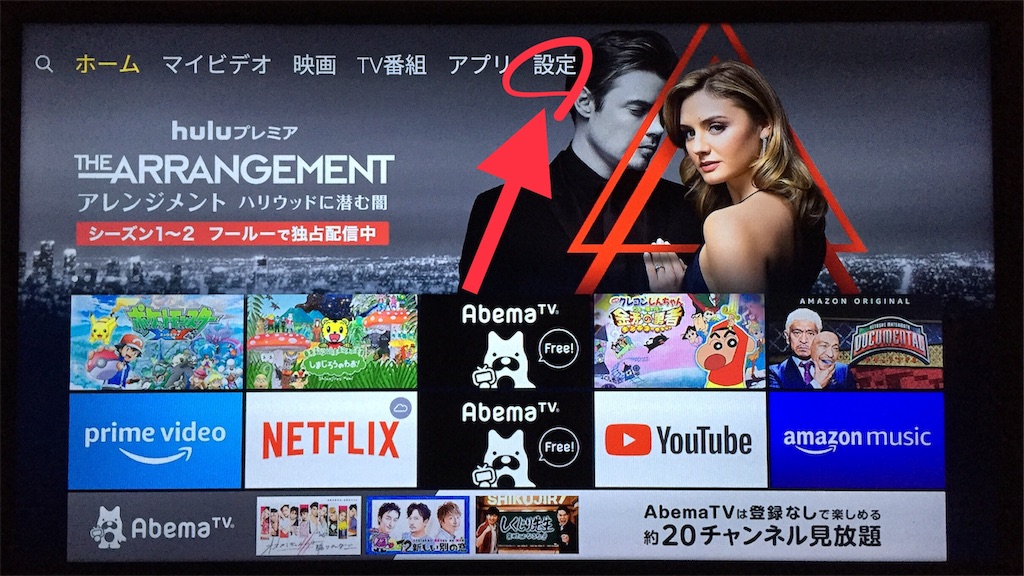
右にスクロールさせ「環境設定」をクリックして次の画面へ。
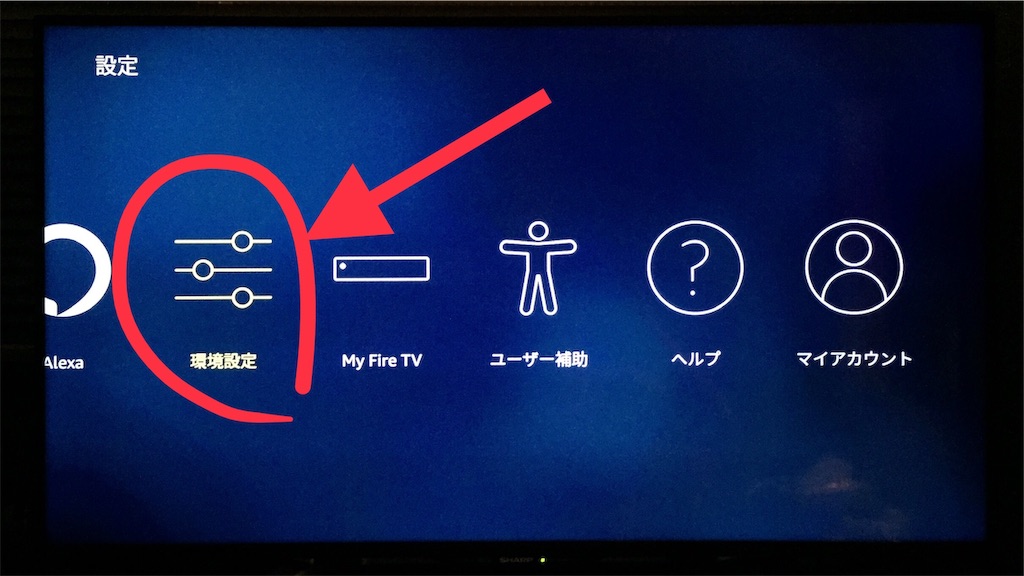
「環境設定」のメニュー1番上の「機能制限」をクリック。
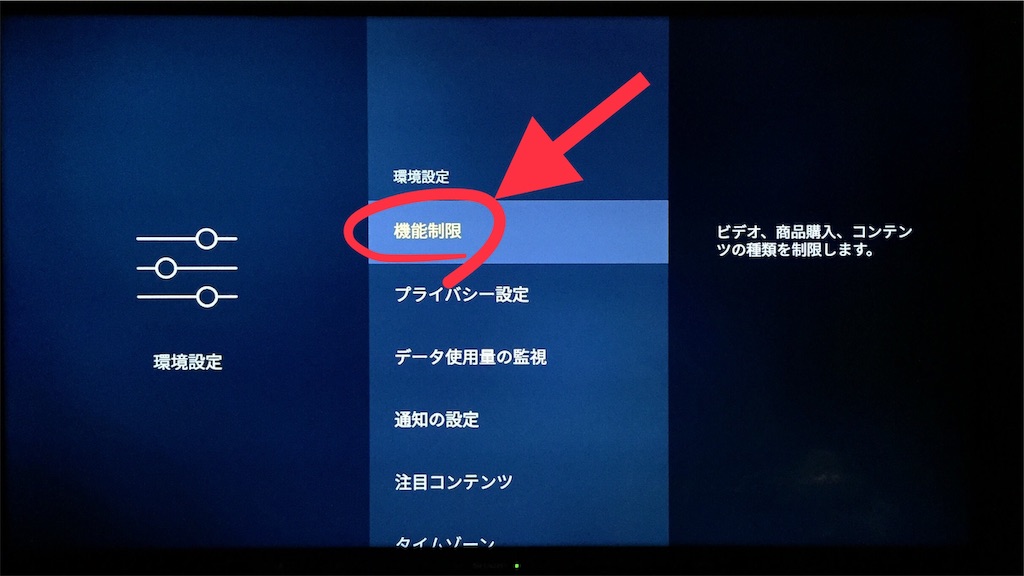
上から2つ目に「機能制限」があってオフの状態になっています。クリックします。
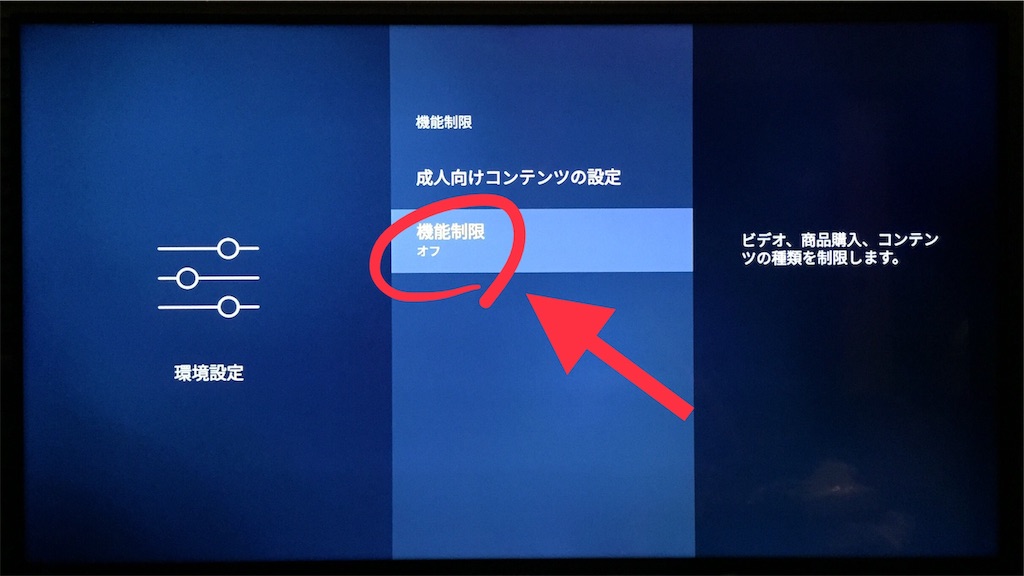
すると「新しいPINを入力」する画面が現れますので4桁の数字を登録しましょう。
中央のドーナツの形はリモコンのボタンをそのまま表しています。その場所を押すことで数字が入力できます。
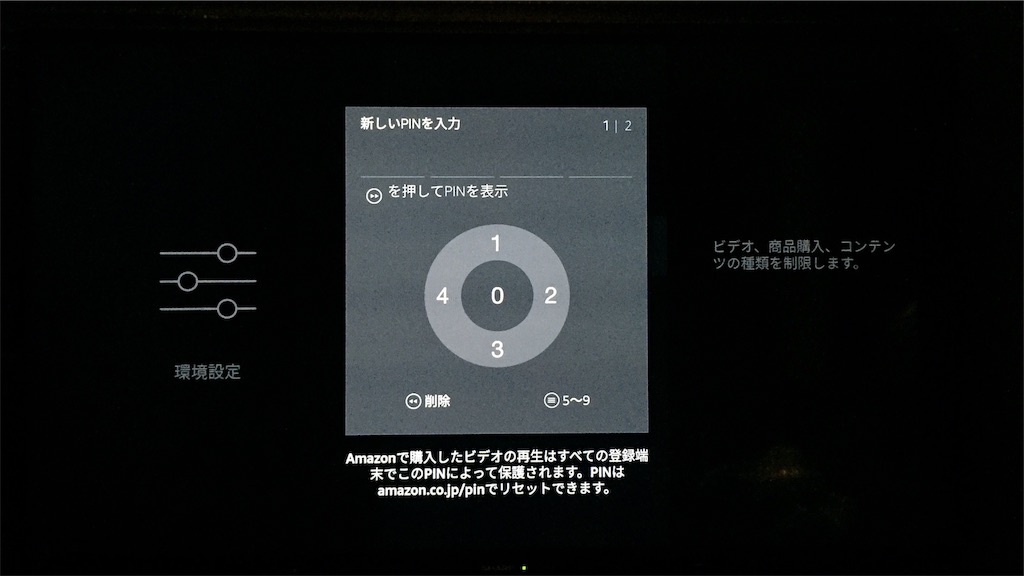
数字の5〜9は、リモコンの3本線のボタンを押すと画面が切り替わって押せるようになります。
入力が終わると下の画面になり、「機能制限」が有効になりました。「OK」を押して終了です。
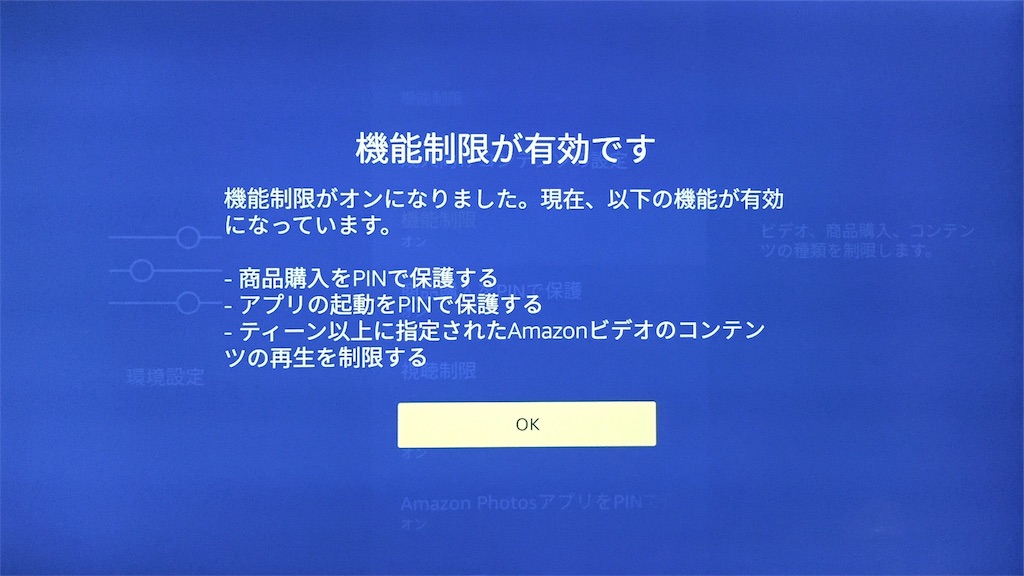
「機能制限」が「オン」になっていることが確認できますね。
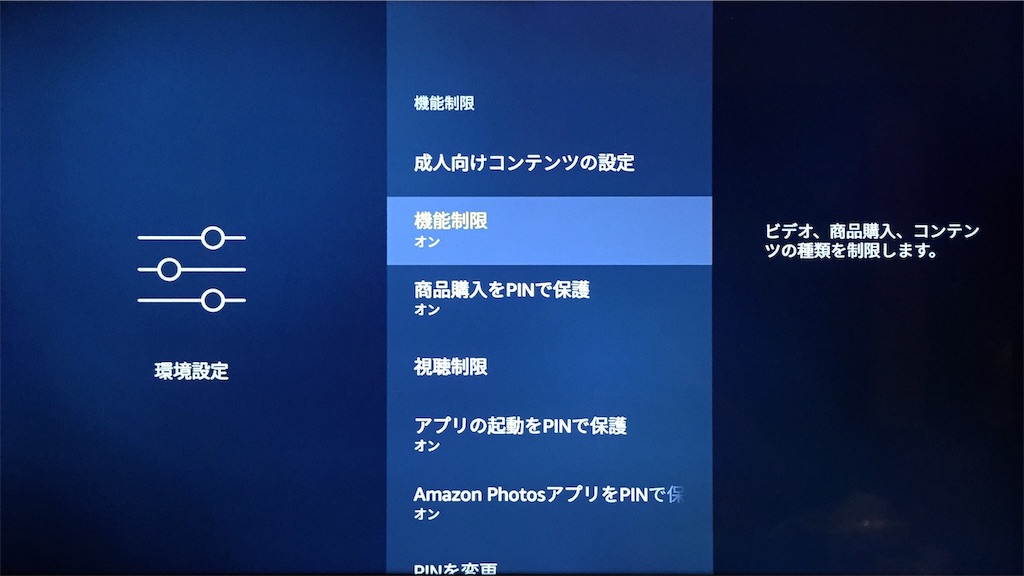
試しにレンタルのボタンをクリックしてみたところ、
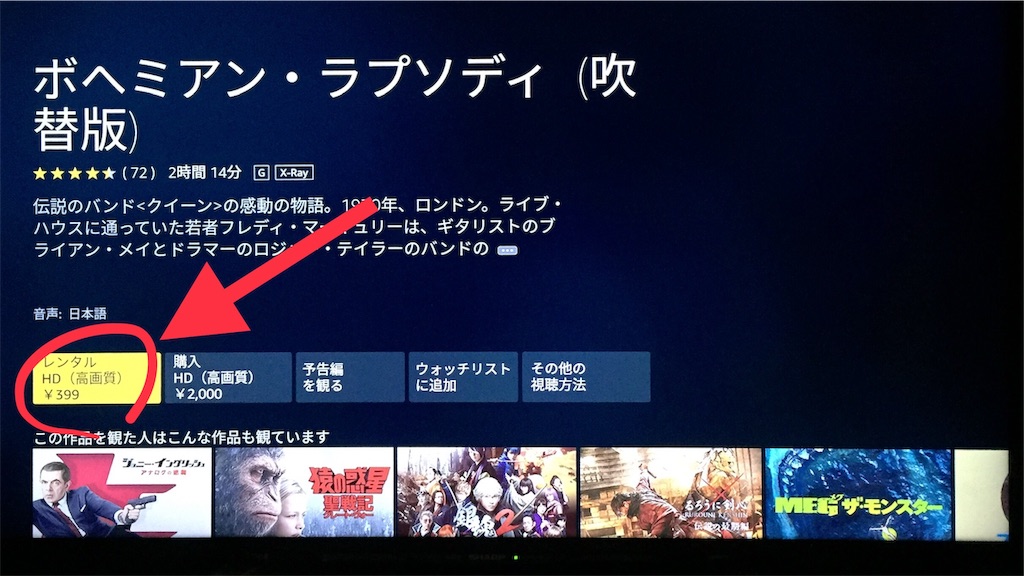
無事にPIN入力の画面になりました!
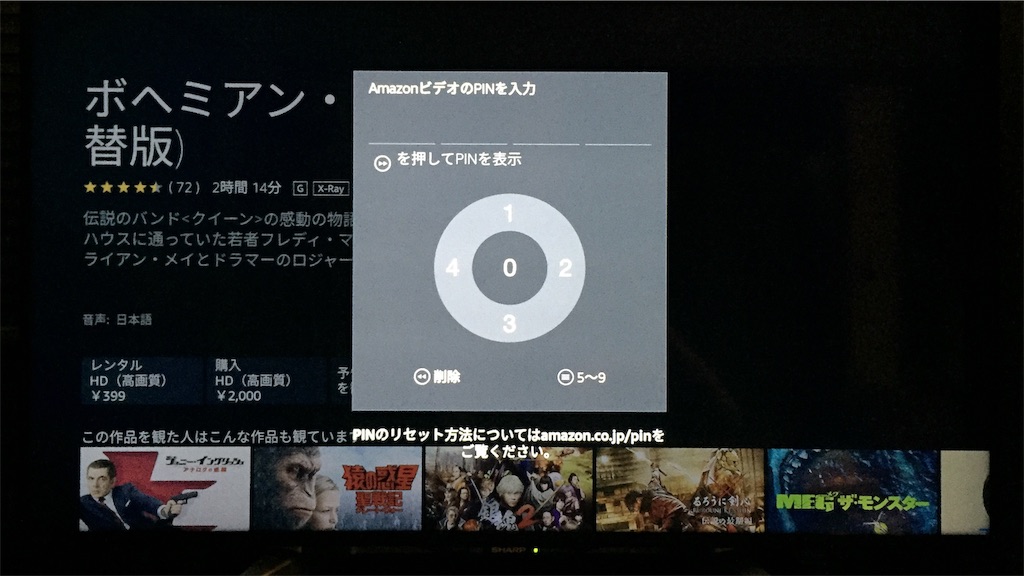
これでもう誤って買ってしまうことはなくなりました。ひと安心!
WEB上(スマホ)での設定方法
テレビとやることは同じです。一応簡単に説明しておきます。
Amazonにログインして左上のメニューボタンをタップ。
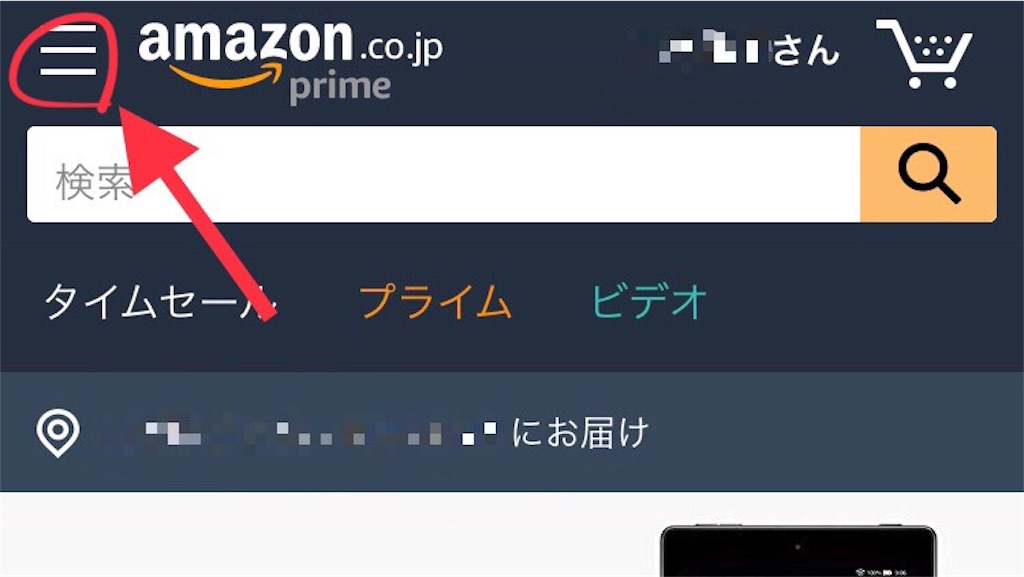
「PrimeVideo」をタップ。
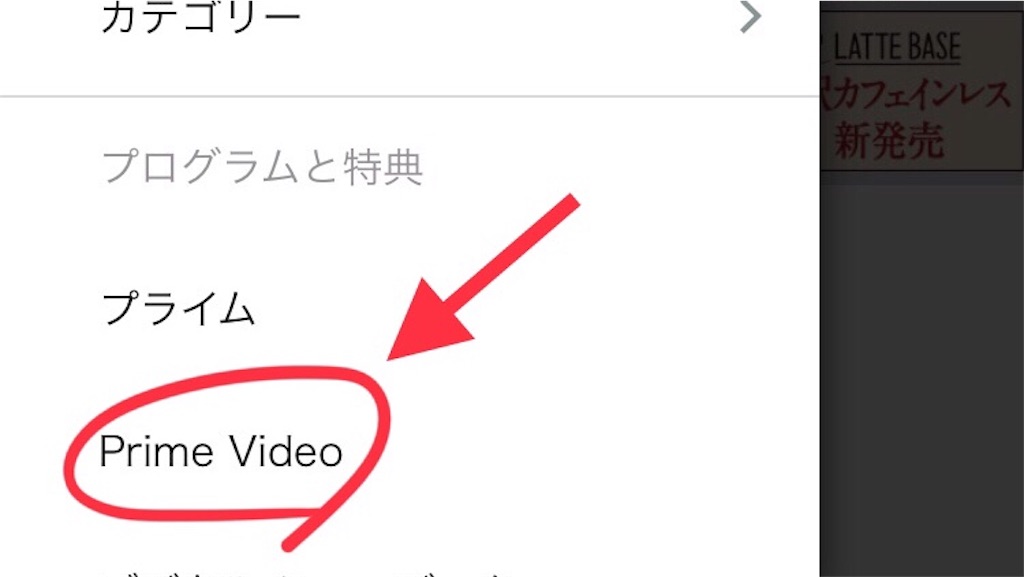
さらに「メニュー」→「設定」とタップ。
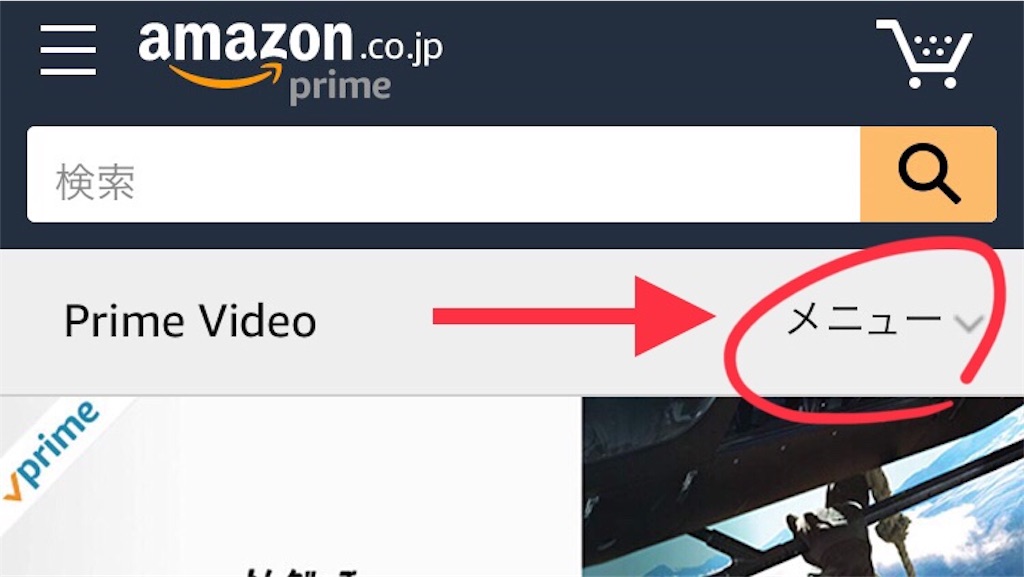
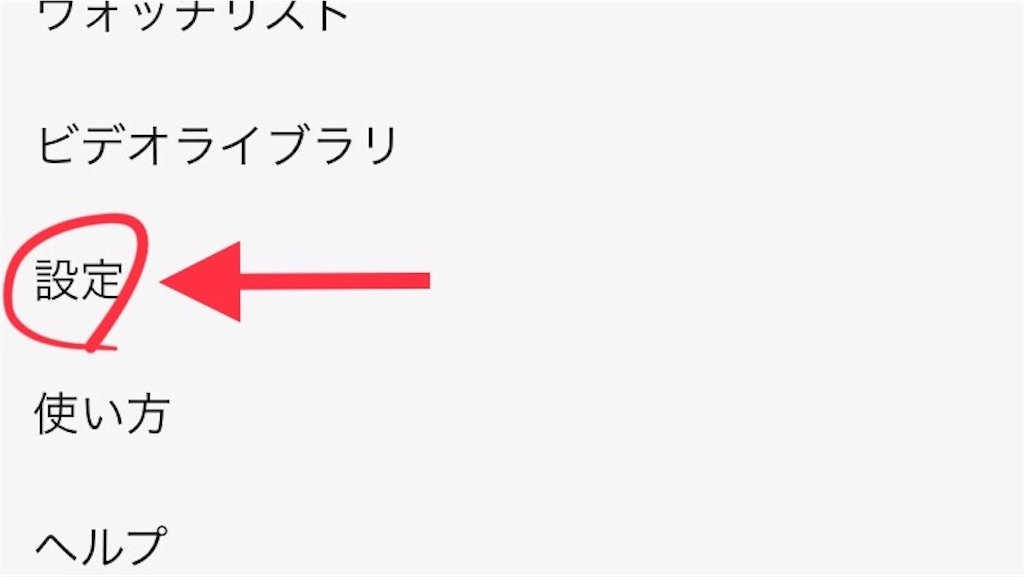
「アカウントと設定」の中にある「機能制限」をタップ。
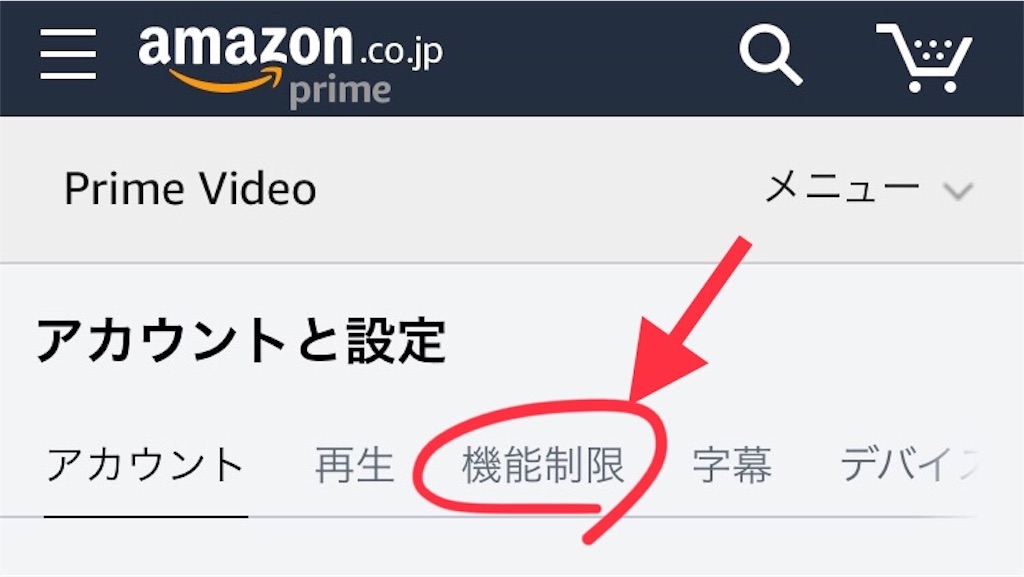
するとここでPINの入力を求められるので考えた4桁の数字を入力します。僕はテレビと同じ数字にしておきました。
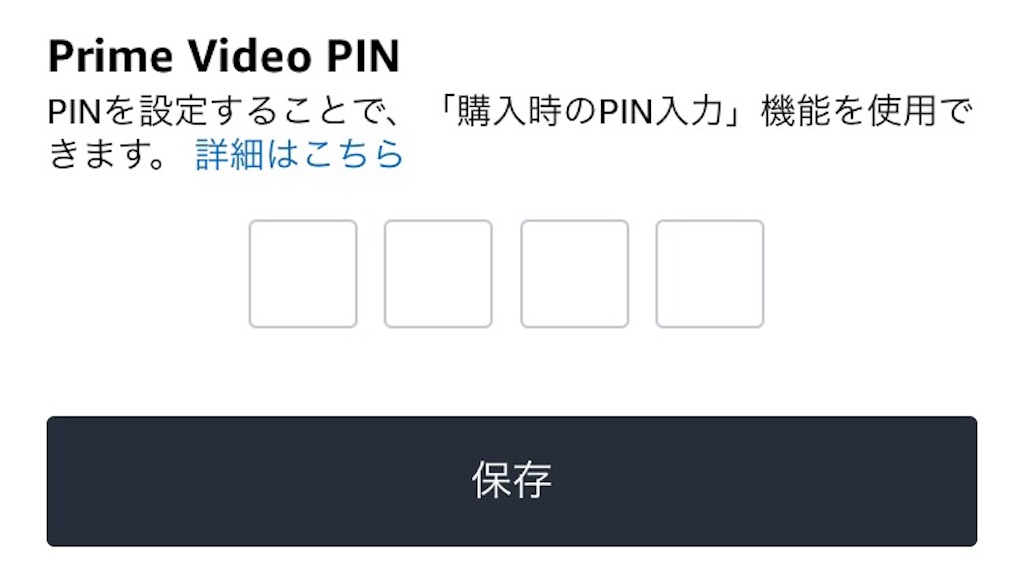
「保存」をタップした後、PIN入力を「オン」に変更します。
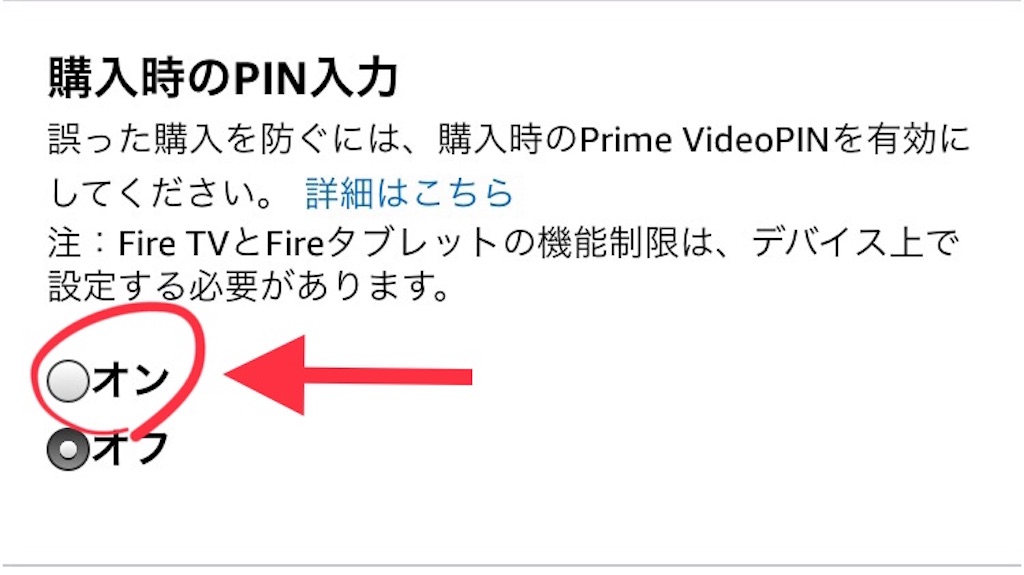
下のような表示になり設定完了です!
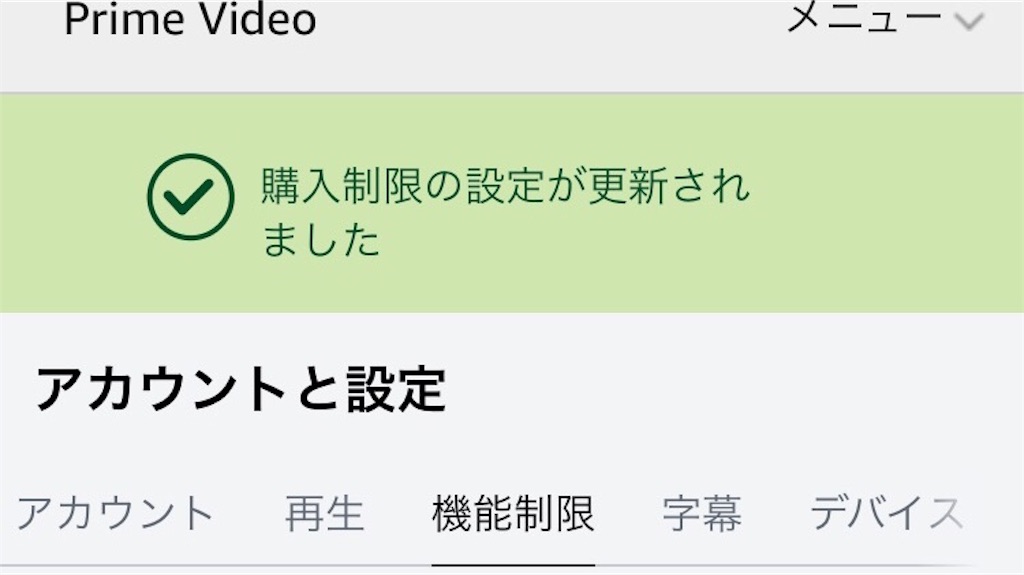
「見放題」と「レンタル・購入」の違い
まずは「見放題」と「レンタル・購入」の違いについて。
- 見放題 ➡ プライム会員であれば追加料金なしの動画
- レンタル・購入 ➡ プライム会員でも料金が発生する動画
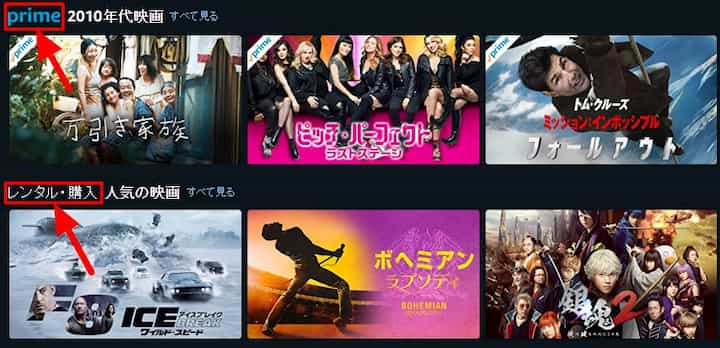
テレビ画面上では写真のようにカテゴリーごとに分けられていて、先頭に「prime」や「レンタル・購入」と表示されるので間違えないような配慮があります。
さらにレンタル・購入作品をクリックすると画面上では料金表示のボタンなので、押したら料金がかかるんだろうなと思います。
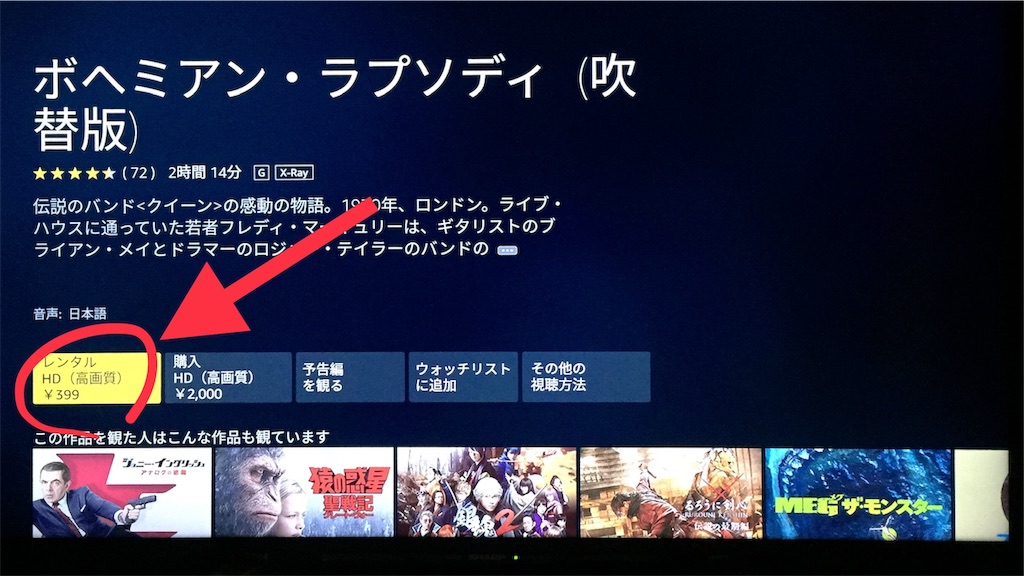
ちなみに見放題の作品は「プライムで今すぐ観る」と表示されます。
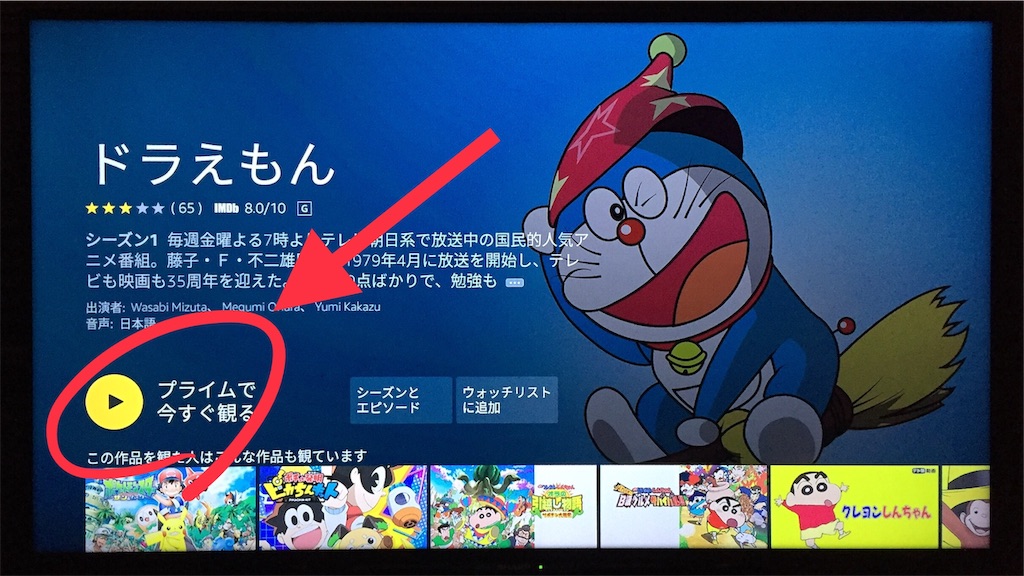
間違えそうにないですが、押すときは押す、ということ。笑
子供に限らず大人でも、です。
さいごに
機能制限の設定は簡単にできます。
間違って購入してしまわないように、サクッと設定してしまいましょう^^
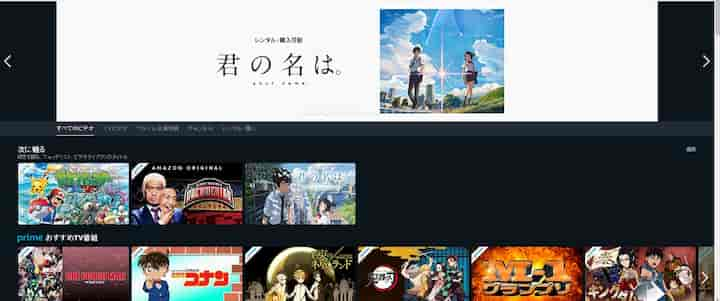
これはパソコンの画面ですが、テレビでも同じように画面上側に大きくおすすめ動画が表示されています。
ここは見放題と有料が混ざって表示されます。
息子はここから入ってしまいレンタルのボタンをクリック。少しだけですが視聴もしてしまったのです…。残念!
(レンタル・購入をしただけで視聴していなければ注文から48時間以内であればキャンセル可能です。)
機能制限した方が安心できますよね。
ただ、機能制限すると視聴制限も同時にされるので必要に応じて解除されるといいと思います。解除方法はこちらの記事で。



